2020. 1. 30. 22:25ㆍ카테고리 없음

. After downloading the installer, connect the USB flash drive or other volume you're using for the bootable installer. Make sure that it has at least 12GB of available storage and is.
Open Terminal, which is in the Utilities folder of your Applications folder. Type or paste one of the following commands in Terminal. These assume that the installer is still in your Applications folder, and MyVolume is the name of the USB flash drive or other volume you're using. After, follow these steps to use it. Connect the bootable installer to a compatible Mac.
You can use an external drive or secondary volume as a startup disk from which to install the Mac operating system.
Use Startup Manager or Startup Disk preferences to select the bootable installer as the startup disk, then start up from it. Your Mac will start up to.
Learn about, including what to do. Choose your language, if prompted.
A bootable installer doesn't download macOS from the Internet, but it does require the Internet to get information specific to your Mac model, such as firmware updates. If you need to connect to a Wi-Fi network, use the Wi-Fi menu in the menu bar.
Select Install macOS (or Install OS X) from the Utilities window, then click Continue and follow the onscreen instructions. For more information about the createinstallmedia command and the arguments that you can use with it, make sure that the macOS installer is in your Applications folder, then enter this path in Terminal: Mojave: /Applications/Install macOS Mojave.app/Contents/Resources/createinstallmedia High Sierra: /Applications/Install macOS High Sierra.app/Contents/Resources/createinstallmedia Sierra: /Applications/Install macOS Sierra.app/Contents/Resources/createinstallmedia El Capitan: /Applications/Install OS X El Capitan.app/Contents/Resources/createinstallmedia.
Hp Printer Installation For Mac
Note: This is README for development branch. Asciinema Terminal session recorder and the best companion of. Quick intro asciinema lets you easily record terminal sessions and replay them in a terminal as well as in a web browser. Install latest version : sudo pip3 install asciinema Record your first session: asciinema rec first.cast Now replay it with double speed: asciinema play -s 2 first.cast Or with normal speed but with idle time limited to 2 seconds: asciinema play -i 2 first.cast You can pass -i 2 to asciinema rec as well, to set it permanently on a recording.
Idle time limiting makes the recordings much more interesting to watch. If you want to watch and share it on the web, upload it: asciinema upload first.cast The above uploads it to, which is a default instance, and prints a secret link you can use to watch your recording in a web browser. You can record and upload in one step by omitting the filename: asciinema rec You'll be asked to confirm the upload when the recording is done. Nothing is sent anywhere without your consent.
These are the basics, but there's much more you can do. The following sections cover installation, usage and hosting of the recordings in more detail. Installation Python package asciinema is available on and can be installed with pip (Python 3 with setuptools required): sudo pip3 install asciinema This is the recommended way of installation, which gives you the latest released version. Native packages asciinema is included in repositories of most popular package managers on Mac OS X, Linux and FreeBSD. Look for package named asciinema.
Running latest version from source code checkout If you can't use Python package or native package for your OS is outdated you can clone the repo and run asciinema straight from the checkout. Clone the repo: git clone cd asciinema If you want latest stable version: git checkout master If you want current development version: git checkout develop Then run it with: python3 -m asciinema -version Docker image asciinema Docker image is based on Ubuntu 18.04 and has the latest version of asciinema recorder pre-installed. Docker pull asciinema/asciinema When running it don't forget to allocate a pseudo-TTY ( -t), keep STDIN open ( -i) and mount config directory volume ( -v): docker run -rm -ti -v '$HOME/.config/asciinema':/root/.config/asciinema asciinema/asciinema rec Container's entrypoint is set to /usr/local/bin/asciinema so you can run the container with any arguments you would normally pass to asciinema binary (see Usage section for commands and options). There's not much software installed in this image though. In most cases you may want to install extra programs before recording. One option is to derive new image from this one (start your custom Dockerfile with FROM asciinema/asciinema). Another option is to start the container with /bin/bash as the entrypoint, install extra packages and manually start asciinema rec: docker run -rm -ti -v '$HOME/.config/asciinema':/root/.config/asciinema -entrypoint=/bin/bash asciinema/asciinema root@6689517d99a1:# apt-get install foobar root@6689517d99a1:# asciinema rec Usage asciinema is composed of multiple commands, similar to git, apt-get or brew.
When you run asciinema with no arguments help message is displayed, listing all available commands with their options. Rec filename Record terminal session.
By running asciinema rec filename you start a new recording session. The command (process) that is recorded can be specified with -c option (see below), and defaults to $SHELL which is what you want in most cases. Recording finishes when you exit the shell (hit Ctrl+D or type exit). If the recorded process is not a shell then recording finishes when the process exits.
If the filename argument is omitted then (after asking for confirmation) the resulting asciicast is uploaded to (by default to asciinema.org), where it can be watched and shared. If the filename argument is given then the resulting recording (called ) is saved to a local file. It can later be replayed with asciinema play and/or uploaded to asciinema server with asciinema upload. ASCIINEMAREC=1 is added to recorded process environment variables. This can be used by your shell's config file (.bashrc,.zshrc) to alter the prompt or play a sound when the shell is being recorded. Available options:.stdin - Enable stdin (keyboard) recording (see below).append - Append to existing recording.raw - Save raw STDOUT output, without timing information or other metadata.overwrite - Overwrite the recording if it already exists.c, -command= - Specify command to record, defaults to $SHELL.e, -env= - List of environment variables to capture, defaults to SHELL,TERM.t, -title= - Specify the title of the asciicast.i, -idle-time-limit= - Limit recorded terminal inactivity to max seconds.y, -yes - Answer 'yes' to all prompts (e.g. Upload confirmation).q, -quiet - Be quiet, suppress all notices/warnings (implies -y) Stdin recording allows for capturing of all characters typed in by the user in the currently recorded shell.
This may be used by a player (e.g. ) to display pressed keys. Because it's basically a key-logging (scoped to a single shell instance), it's disabled by default, and has to be explicitly enabled via -stdin option. Play Replay recorded asciicast in a terminal.

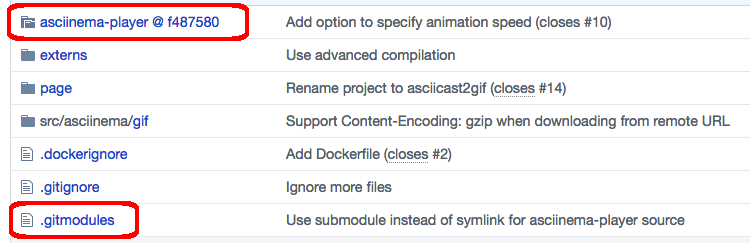
This command replays given asciicast (as recorded by rec command) directly in your terminal. Following keyboard shortcuts are available:. Space - toggle pause,. step through a recording a frame at a time (when paused),. Ctrl+C - exit.
